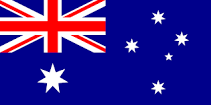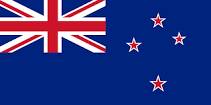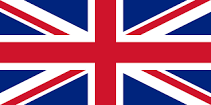Zoom Hints and Tips

What should I wear?
This is like a normal class, so if you have a gi, wear it! If you don’t have a gi, wear something comfortable that will let you move easily.
What device do I need to use?
A laptop or computer will give you the best experience but zoom can also be accessed via a phone or other mobile device.
Do I need any software?
For the best experience, we do recommend downloading and installing the free Zoom Client app.
However, you can also access the Zoom directly via your web browser by clicking the “Join from your browser” link.
Do I need a webcam or microphone?
We do recommend using a webcam so that the host and other participants can see you, however it’s not essential.
I have a webcam/microphone but nobody can see/hear me
Zoom should give you the option to turn on your camera and mic when you first log onto a meeting but if it doesn’t, use the buttons at the bottom left corner of the toolbar to turn on your camera and your microphone.
My connection is bad, what can I do to help it?
If you’re in the Zoom app, click on the cog icon in the top right to access your settings. Then click on Video on the left-hand side, and make sure “Enable HD” is not selected. This will reduce the quality of your video but should save your bandwidth.
Tips
- Please mute your audio unless you’re participating in a conversation.
- If you’re on a computer or laptop using the Zoom app, you can switch between Speaker View and Gallery View by clicking the icon in the top right corner of your screen. Speaker view will only show the person speaking, and gallery view will show all participants (on multiple screens). If you’re on a phone, mobile device or using your web browser only, your view will be fixed on the active speaker.